
 |
|
| Pop Up Calculator | |
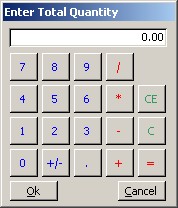 You have many choices
of Active X controls available for use as a Calculator in your Access application.
Heck, you could also shell out to the Windows built in calculator, but why
would you want to put up with potential broken references, missing or deleted
files, and non standard Windows installations, when you can include everything
you need right inside the database you distribute to your users.
You have many choices
of Active X controls available for use as a Calculator in your Access application.
Heck, you could also shell out to the Windows built in calculator, but why
would you want to put up with potential broken references, missing or deleted
files, and non standard Windows installations, when you can include everything
you need right inside the database you distribute to your users.
This is a 100% all Access solution that you include right in your database and use just like any other form. Best of all you have the full source code, so should you need to add new functionality, make it bigger, smaller, change color, etc. you can. To use the calculator in your own database, download the Zip file CalculatorDemo for Access 2000 and later versions then:
When you click the command button the calculator will pop up below and just to the left of the command button seeded with the current value and format of its associated text box ready for use. Clicking OK will place the calculators current value into its associated text box and close the calculator. Clicking Cancel closes the calculator without making any changes to the associated text box. Enjoy RDub |
|
Copyright © 2001 WorksRite Software Solutions -- Last Updated 06/13/05 |